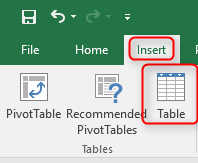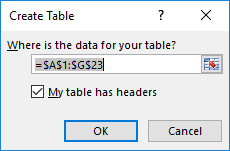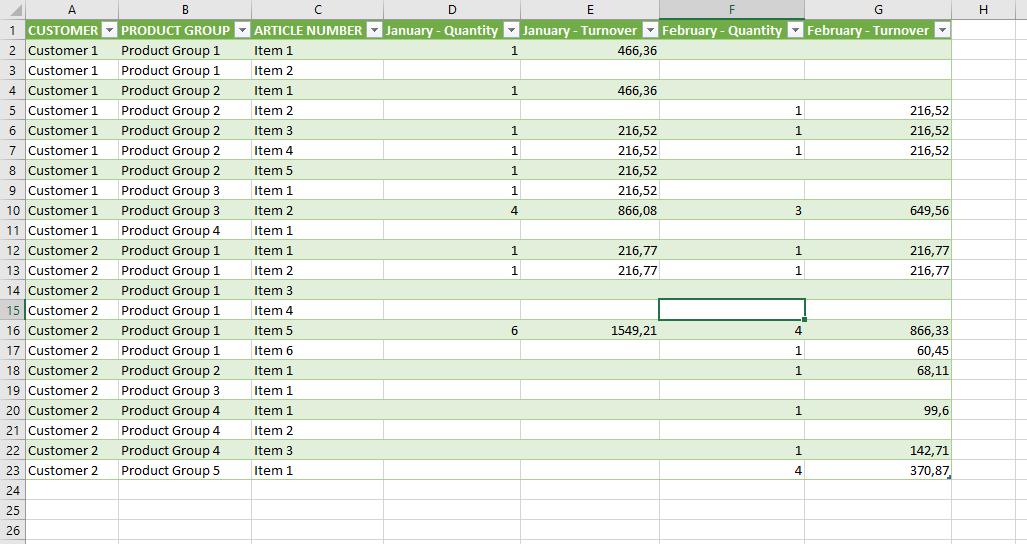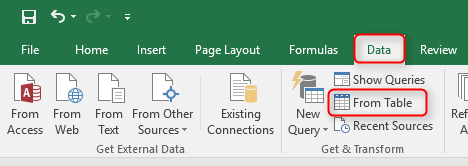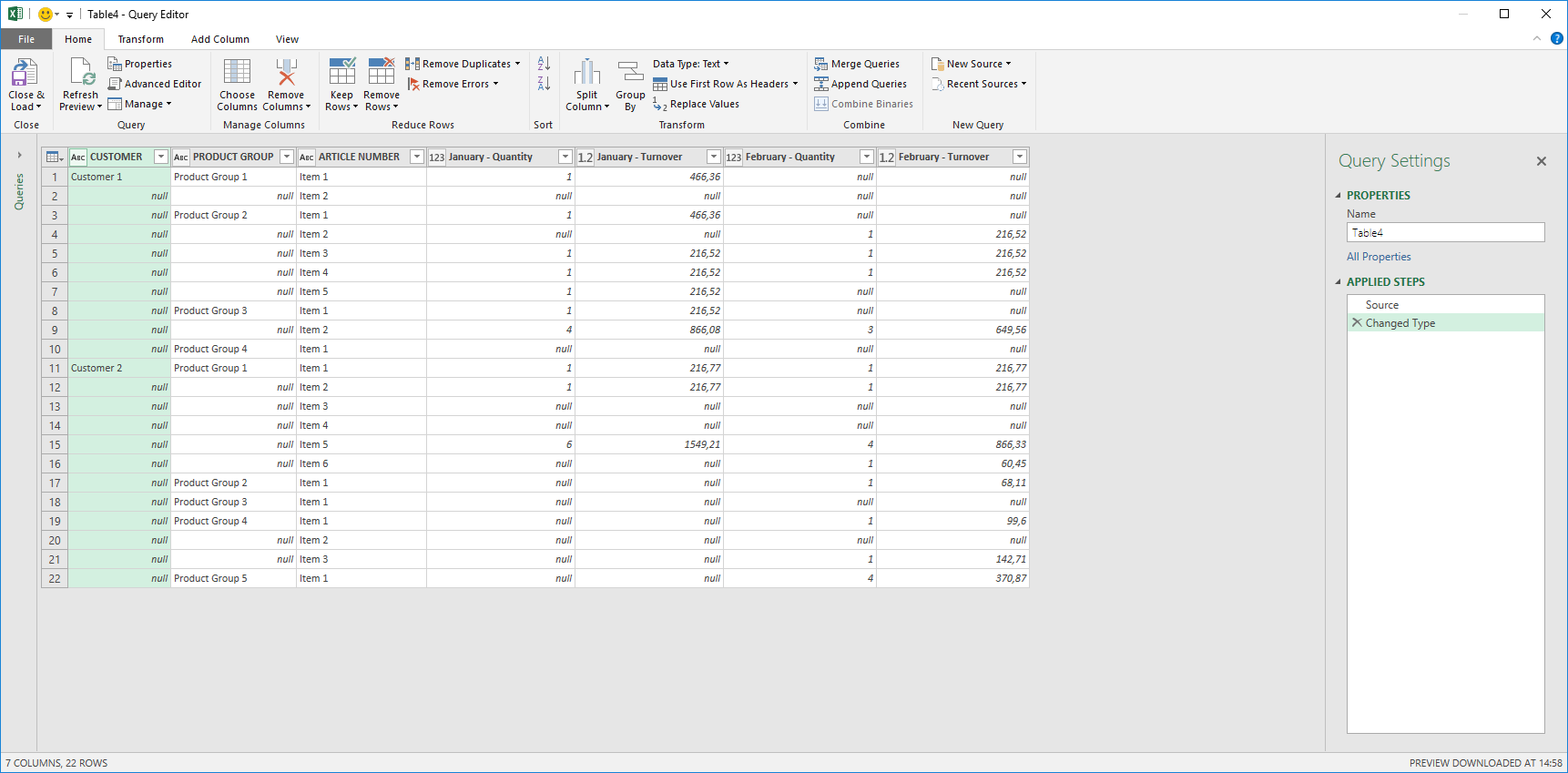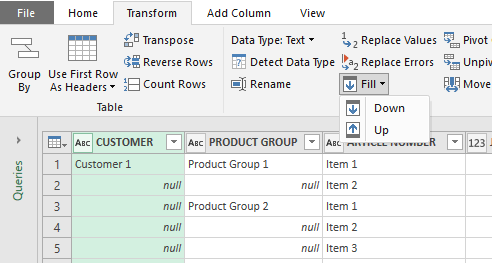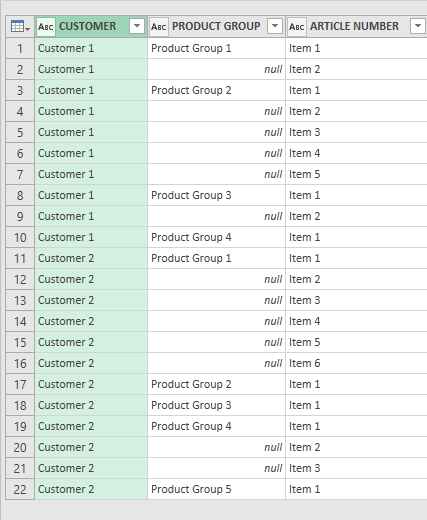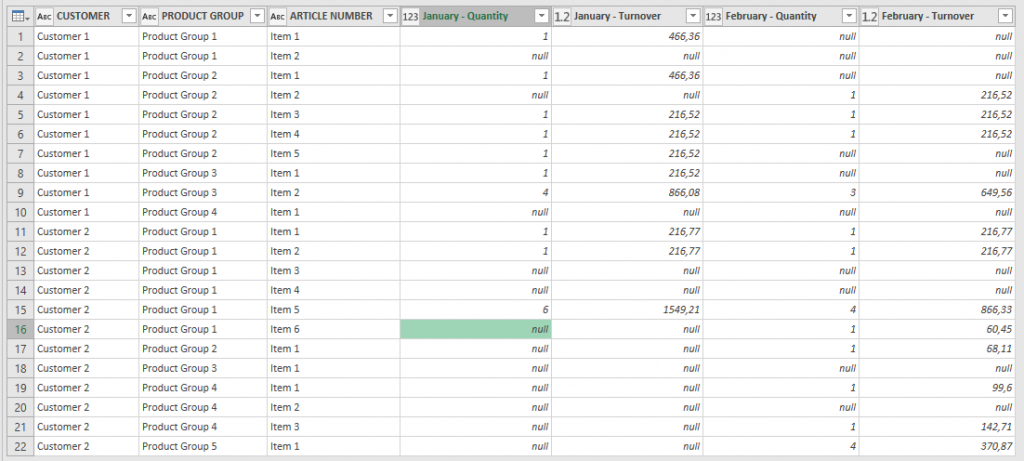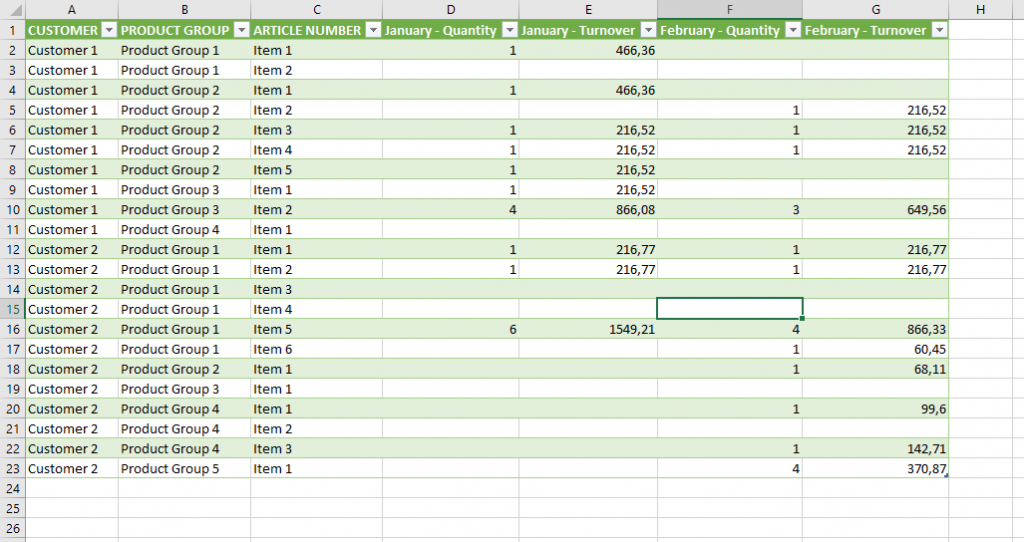I had a odd experience at work. While waiting for more Power BI licenses I decided to send couple of Power BI Desktop files in an email to few colleagues that didn’t have licenses yet. We are also experimenting with Microsoft Teams (another post coming about that soon) so the email was rather long with explanation about how to install Teams and Power BI desktop as well as description of the Power BI files. In the email I asked them to contact me if they needed any help. A week later I hadn’t gotten any feedback and started to wonder if nobody of them was trying it out. I then got a request for help from one the people that got the email. When I started to help them out it came into light that he hadn’t received the email at all. I try to resend it but while it looked like it had been sent on my end he didn’t receive anything. We had previously sent email with .pbix fiels in attachment without any problem. We called in help from a system administrator and he found out that the emails had been stopped by a rule that stopped emails with amongst other .js, attachments without any warning to either receiver or sender. As many of you might know the .pbix file is a compressed collection of files needed for to create a report. It turns out that Exchange opens up the collection and looks inside and if you have custom visuals in your report it will find a .js (JavaScript) file. You can look inside your .pbix file to see what is inside by copying it and then change the extension to .zip. You can then open the collection and look inside to see what files are in there.
So be aware that if you have Power BI Desktop report with custom visuals you might have problems where there is a JavaScript filter. If you send .pbix files in an email make sure that the receiver gets them as many companies have these kind of filters in place with good justification. You don’t want people sending malicious code in JavaScript format in email.
Hope this helps someone