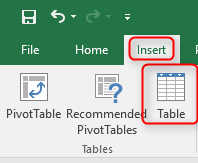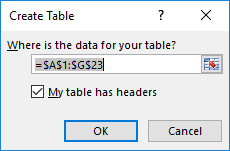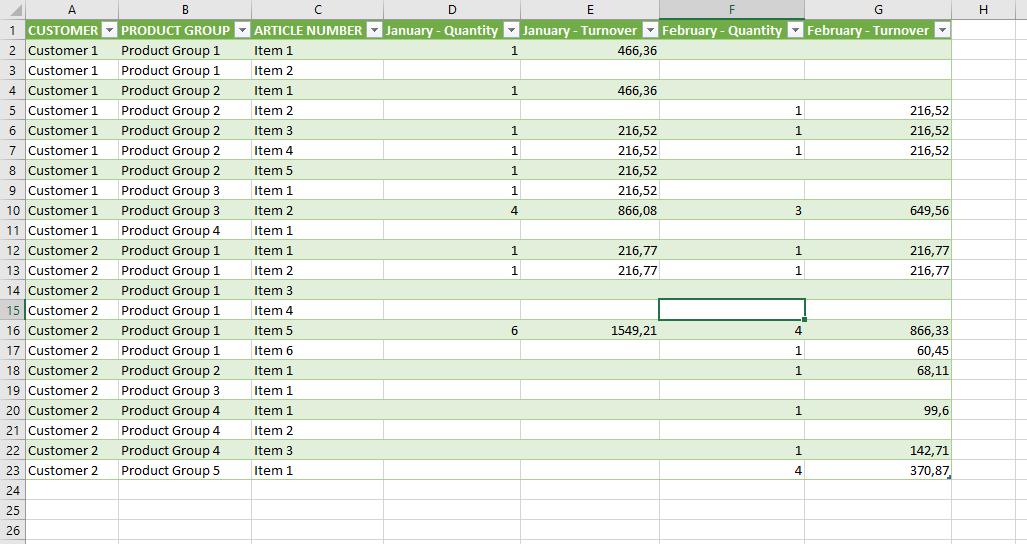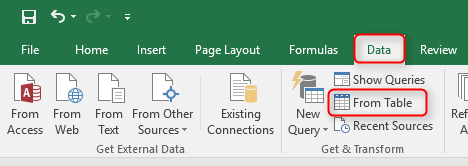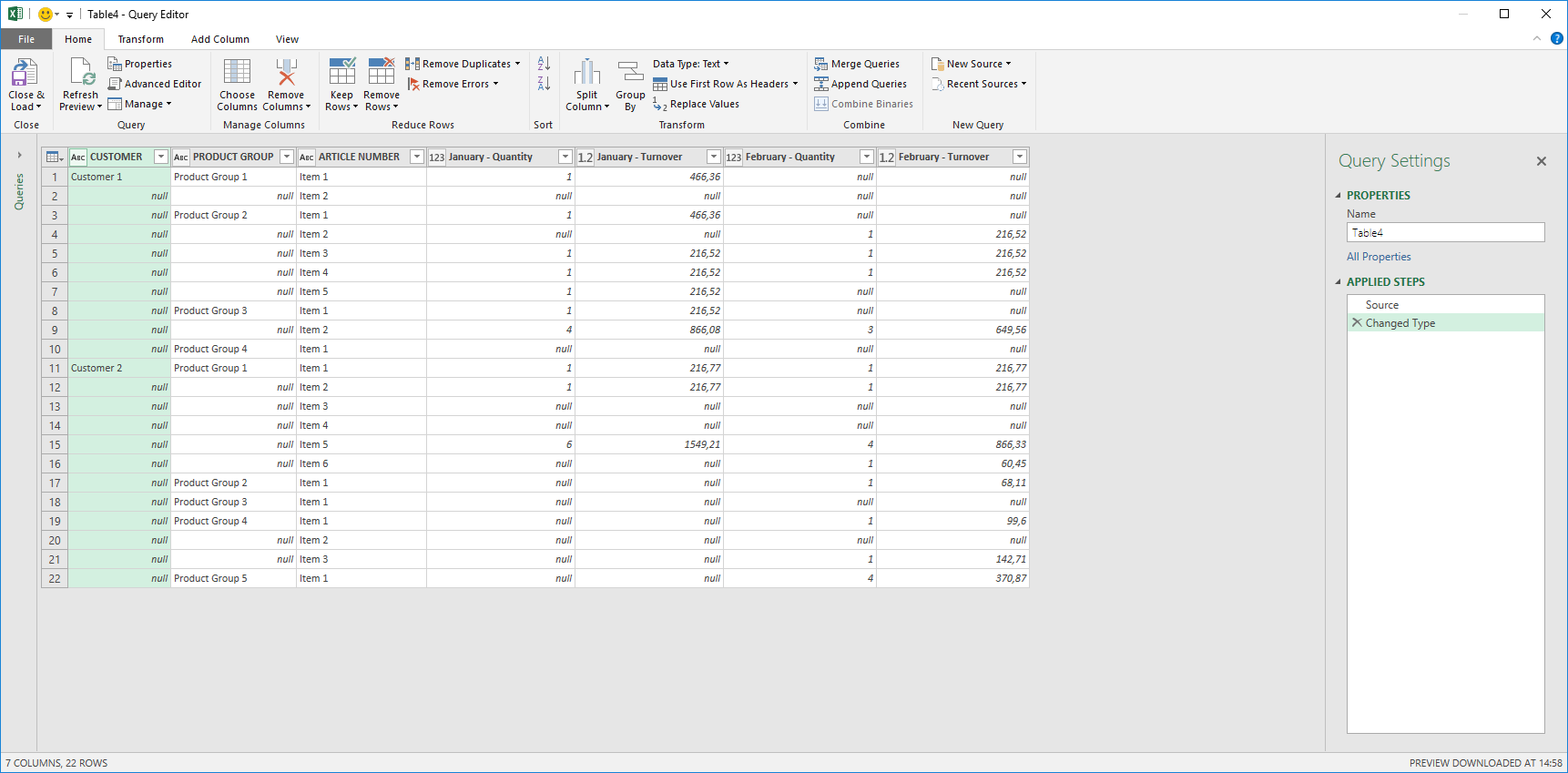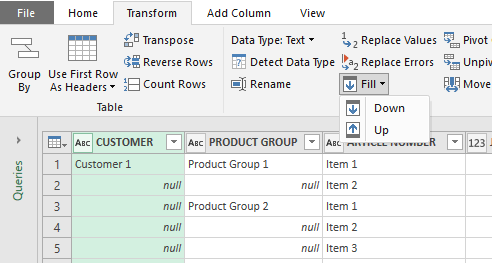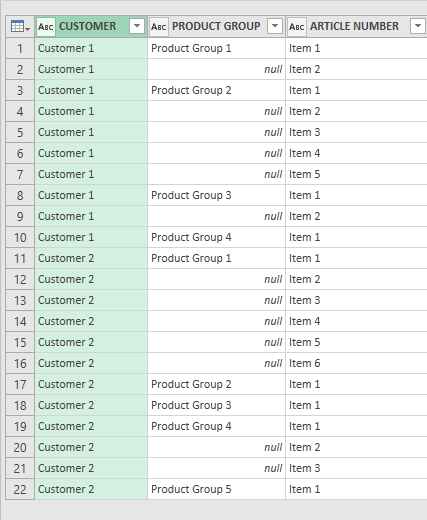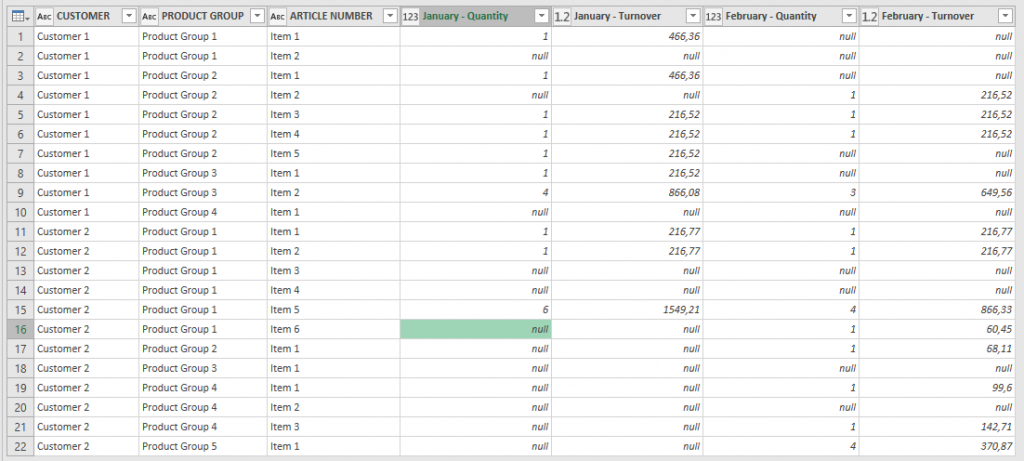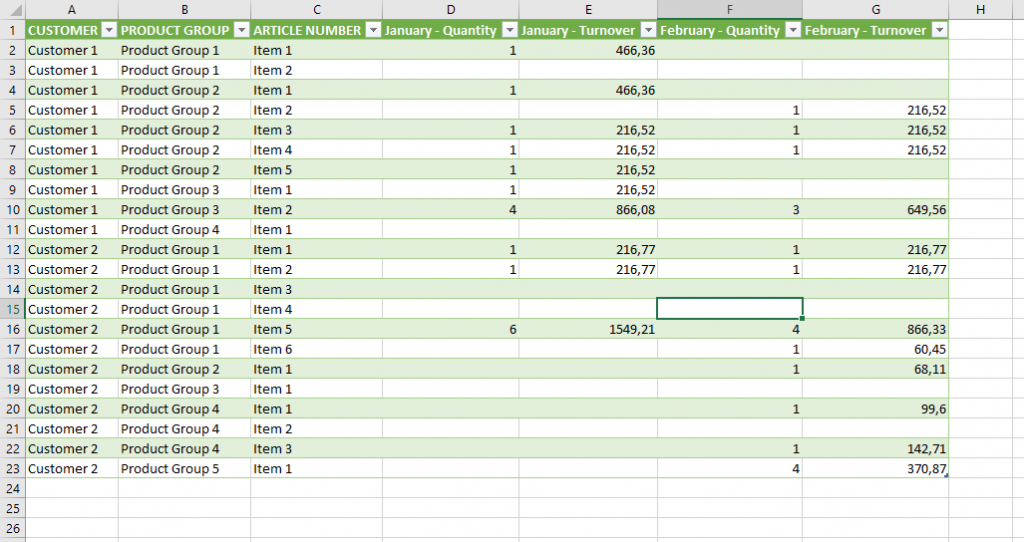Power BI, like many other self-service BI tools, suffers for its dual purpose of being self-service but also used as an enterprise BI tool. Power BI started out as a pure self-service tool but has increasingly been moving to be more of an enterprise tool and can rightly be called a hybrid BI tool. No matter if you use Power BI as a self-service tool, as an enterprise BI tool or both, it’s important to include governance into your implementation. Far too many organizations start using Power BI without thinking about governance and then have the problem of trying to get their users to stop doing things as they are used to, and to start using process they are not used to and often feel will hinder their progress.
No matter if your organization is starting its Power BI journey or has already ventured in the Power BI “Wild West”, governance is an important and necessary part of any Power BI implementation.
This article will focus on the 4 pillars of a good governance strategy:
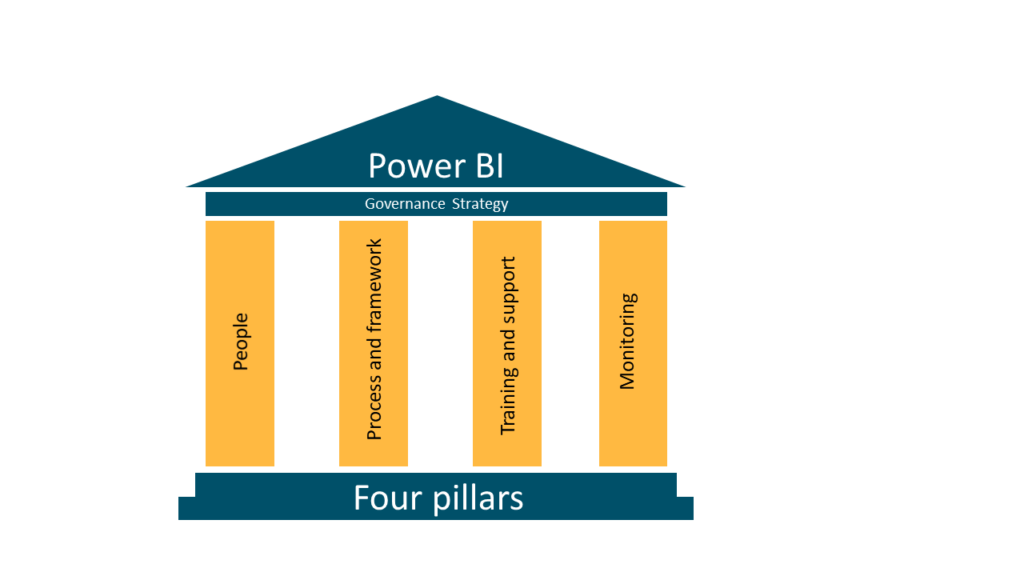
Figure 1: The Four Pillars of Power BI Governance Strategy
Process
At the heart of a governance plan are processes. There can be many smaller processes or few bigger ones but without them there is not much governance.
It´s important to have a formal governance process in place. This process is often broken down into smaller processes and usually contains processes for Development, Publishing, Sharing, Security, Naming standards, Support and Tenant Settings.
Most often these processes describe how to work with Power BI and sometimes they describe how to support Power BI. It´s vital that the processes are easily discoverable and are setup as a part of a whole so that users will know how each process ties into the whole governance strategy. One way is to have one master process document with links to all the process documents. Another way is to store all the process documents in the same library and categorize them so it´s easy to navigate between them and they are logically grouped.
We will look at the seven most common (in the our opinion) processes and see examples on what they might contain.
Development process
A development process most often describes how a report, datasets or both are developed. They describe where you develop the Power BI content and how you store and version your files.
Publishing Process
The publishing process usually describes how to set up multiple environments and how to promote Power BI content between them.
Sharing Process
The Sharing process describes how to share reports, dashboards and datasets and links to the security process for more details.
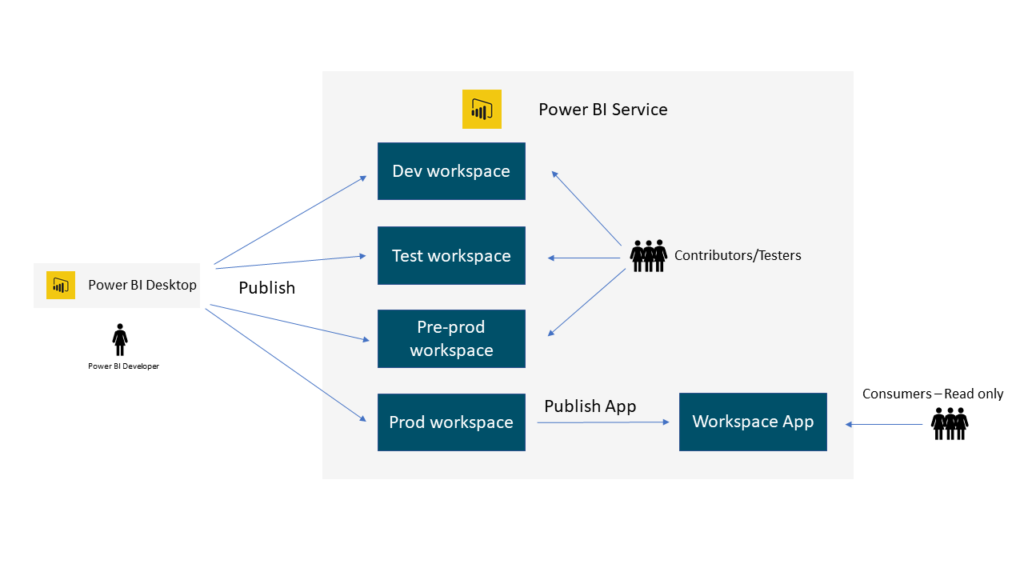
Figure 2: Example of a sharing process image
Security Process
A security process describes how to secure Power BI content. This is usually split into two categories: Object level security and data security.
Naming standard process
One of the most undervalued process is the Naming Standard process. Having this process early in the Power BI implementation will greatly improve the usability of the Power BI environment. Finding workspaces, reports, dashboards and datasets can be very tricky when you have hundreds of workspaces with no clear naming convention.
Support process
Many organizations neglect to create a proper support organization when implementing Power BI (see Roles section). Having a good support process will enable your current support organization or dedicated Power BI support people to more easily assist users when needed. A support process will help non-Power BI supporters to know when to dig in and try to solve a problem and when to refer the problem to the report owner or Power BI Support people.
Tenant Settings process
There are several settings in the Power BI admin portal that are important when it comes to governance. Publish to web, Sharing outside of organization, Export data, Internal support page to name few are all very important for different reasons. As there is no way to monitor the tenant settings automatically, it´s very important that the organization has a process in place defining how each setting in the Power BI Admin portal should be set, who the setting should apply to and describe why it´s important.
Training
If you want to have a successful Power BI implementation training is very important. You want to train everyone who touches Power BI but in a different way depending on their role. You want to make sure you get to everyone and deliver the right training based on their needs. It´s not only governance training that is important. Training users in properly using Power BI and using best practices will deliver value faster and will make report and dataset developers more compliant.
One of the things we have been exploring is to automate the training offer to users by using Microsoft Flow in combination with Office 365 (who has license) and the Power BI activity log (what are they doing). When a user gets a license or when they publish their first report or dataset they receive an email with the training being offered in the organization as well as relevant document and processes needed for their role.
Training categories
The most common training categories are Consumer, Report Developer and Report and Dataset Developer. For each category there is a definition of who belongs to it as well as what training content is appropriate and how it should be delivered. Most often the Consumer training is delivered either as videos or training manuals. Developer training is most often either classroom training or online training course.
Monitoring
One of the cornerstones of governance is monitoring. Monitoring what users are doing and monitoring what users are creating. From a governance perspective monitoring creation, access, usage, changes, deletion and data exports are the most important. Besides that, monitoring the settings of Power BI Admin Portal is very important.
The Power BI Rest API can tell you what artefacts exists and who has access to what. Besides that, the Rest API has powerful administration endpoints that allow you to get information about various administration objects as well as allow you to perform admin tasks. To access the Power BI Rest API, you can either create your own web application and call the API or you can use PowerShell to call it. Microsoft has put some effort into wrapping many of the endpoint in the API into PowerShell cmdlets and they have also created a cmdlet to wrap the call to the Rest API. You can read more about the PowerShell cmdlets at https://docs.microsoft.com/en-us/powershell/power-bi/overview?view=powerbi-ps and you can read more about the Power BI Rest API at https://docs.microsoft.com/en-us/rest/api/power-bi/. The user will have access to some of the endpoints through normal Power BI workspace access, but a lot of the endpoints require the user to be a Power BI administrator, at least if they want tenant level information.
Monitoring usage
The Power BI Activity log can tell you who accessed what and who changed or deleted what. The Power BI activity log is turned off by default but can be turned on in the Power BI Admin Portal. The activity log can be accessed in two places:
Power BI Rest API
The last 30 days of the activity log is now replicated from the Office 365 Security and Compliance to the Power BI admin portal and you can get to that with the Power BI Rest API if you are a Power BI admin.
In the Office 365 Security and Compliance
The activity log is part of the Office 365 Security and Compliance Centre. To get access to the activity log in the Office 365 Security and Compliance Centre you need to have the View-Only Audit Logs or Audit Logs role in Exchange Online or be an Office 365 admin. It is possible to fetch data from the Office 365 acitvity log in two ways. One is to log into the Office 365 Security and Compliance Centre, run the log query and either view the results on the screen or download the results as a CSV file. Another way is to use the Office 365 Rest API which is the preferred way if you want the automate the collection of the log information. Note that the log is only stored in the Office 365 Security and Compliance Centre for 90 days so if you want to keep it for a longer time you will need to collect it and store it in a different place such as data warehouse. More information about the acitivty log and how to collect the data can be found here: https://docs.microsoft.com/en-us/power-bi/service-admin-auditing.
We recommend that both the activity log and artefact inventory is collected and stored in a database. Partly because of governance issues as described before but partly because there is valuable information in there about adoption, development over time and user behavior which could be beneficial for the organization at a later time.
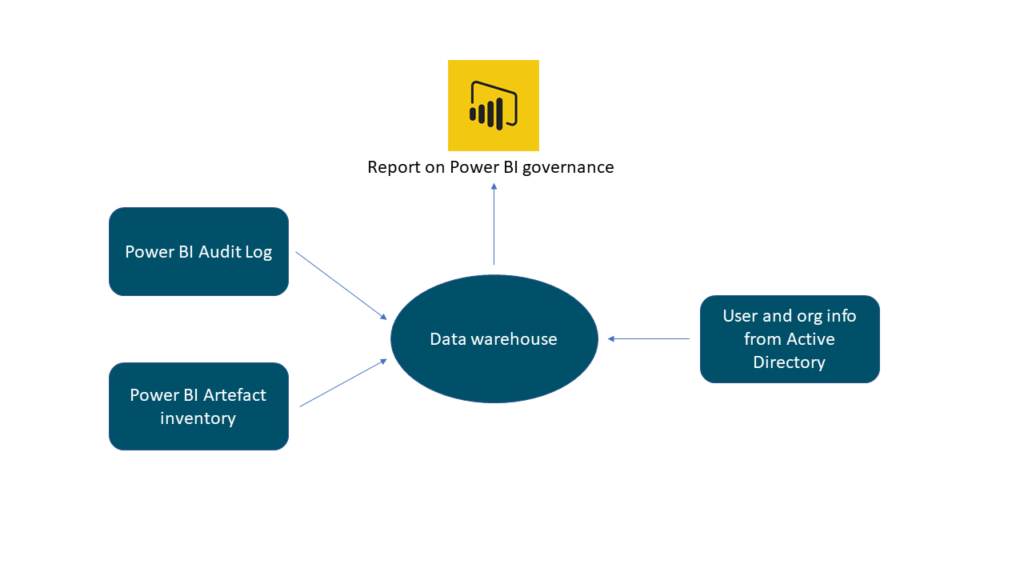
Figure 3: Monitoring Power BI strategy
Monitoring Power BI Admin Portal
There are several settings in the Power BI Admin Portal that are very important when it comes to governance. One of the main points of interest is the Tenant settings. Some of the settings that you can change in the Tenant settings part of the portal are who can publish to web, who can share externally, who can create workspaces and where the internal help portal is. There are in all 31 settings you can change. Some of them are fine in the default settings while others like Publish to web should be changed as soon as possible.
Besides the Tenant Settings some of the other things you can change are Capacity Settings, Dataflow Settings, look at all workspaces in the tenant, turn on audit logs and brand the Power BI portal.
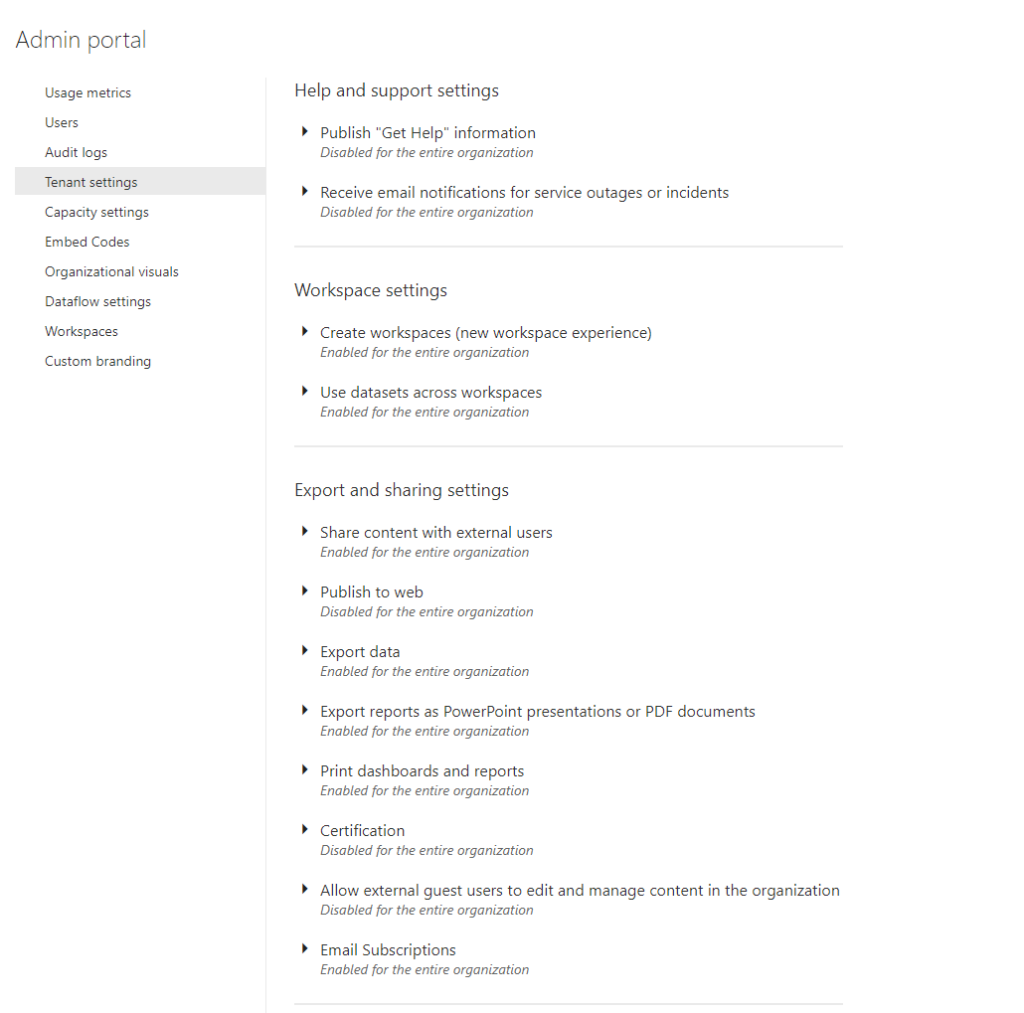
Figure 4: Power BI Admin Portal
It´s very important that the Tenant settings are documented and monitored regularly. Unfortunately, you cannot monitor these settings automatically, so someone needs to login to the portal and manually check the settings. We recommend that you write down all the settings and have the admin check them once a month. This is especially important if you have more than one administrator. The main reason for that is that any change made in the portal is not logged anywhere you can access. If you have not written down how you want the settings to be it´s very difficult for an admin to know if the settings are correct as they cannot see if they have been changed unless they remember the previous setting.
Besides the Tenant settings we recommend that you turn on Audit logs which are needed for activity monitoring and review Embed codes to make sure there is no sensitive data being embedded outside of an approved system. If you have Power BI Premium you can also use the Capacity settings to control your capacities.
At the time of this writing there are 91 events that are monitored in the Power BI audit log. If your organization does not want to store all that data you should consider taking all events that are about viewing, editing (including deleting) and exporting. When you have started the collection of the data you might want to join it to further information from the artefact inventory discussed in the previous section as well as information about the organization employees and the organization structure.
Monitoring the Power BI On-Premise Gateway
The Power BI On-Premise Gateway is a Windows service running on an on-premise server. The gateway needs to be monitored as other Windows services. The main things to monitor are the service uptime and server performance. Normally monitoring is in the hands of an infrastructure team (if one exists).
Roles
To be successful with a Power BI implantation in the long run it´s important to have well defined roles. This is most likely different from organization to organization and in some cases the same person might have more than one role. The most common roles are Power BI Administrator, Power BI Gateway Administrator, Data steward, Power BI Auditor and Power BI Supporter(s).
Automation
For the training and processes you can automate the discoverability by sending content to users as soon as they get a license or as soon as they create content. That way you are sure that all your users are aware of the processes and training and you can control what they receive depending on where they are in their Power BI journey.
Summary
This article suggest that a good Power BI governance strategy has 4 pillars, Processes, Training, Monitoring and Roles. Organizations need to define processes so that their users do Power BI right, train them to follow the processes as well as best practices when it comes to Power BI, Monitor the Power BI environment and have defined roles and responsibilities. Each pillar has equal importance and for a successful Power BI implantation you want to make sure you think about them all.
Governance is a necessary part of a Power BI implementation and the earlier you can start the easier it will be.
If you want to discuss Power BI governance or get help with implementing it in your organization please contact Ásgeir Gunnarson on asgeir@northinsights.com or go to http://northinsights.com and fill out the contact form. We offer consulting, training and advisory on the whole Business Intelligence lifecycle including Power BI.
Written by:
Ásgeir Gunnarsson
Microsoft Data Platform MVP
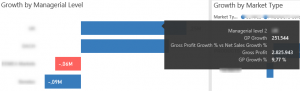
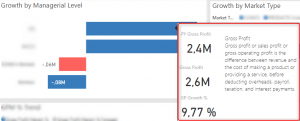
 Now it’s one week since SQL Saturday Iceland 2017 finished and I’m almost recovered. It was a blast like last year but I enjoyed this one a bit more as I feel we were better prepared and knew more what we were facing. Before last year I had only attended SQL Saturdays as a speaker and an attendee and even though you feel you can sense some of the work that goes into the preparations you still don’t know until you do it. But it’s not only work and worries organizing a SQL Saturday. There is a lot of fun, new friends and learning to be had from it if you put in the effort. The organizing team had great fun together, I met a lot of lot of speakers, some for the first time others again and this experience of organizing such a big event will help me in my future endeavors.
Now it’s one week since SQL Saturday Iceland 2017 finished and I’m almost recovered. It was a blast like last year but I enjoyed this one a bit more as I feel we were better prepared and knew more what we were facing. Before last year I had only attended SQL Saturdays as a speaker and an attendee and even though you feel you can sense some of the work that goes into the preparations you still don’t know until you do it. But it’s not only work and worries organizing a SQL Saturday. There is a lot of fun, new friends and learning to be had from it if you put in the effort. The organizing team had great fun together, I met a lot of lot of speakers, some for the first time others again and this experience of organizing such a big event will help me in my future endeavors.